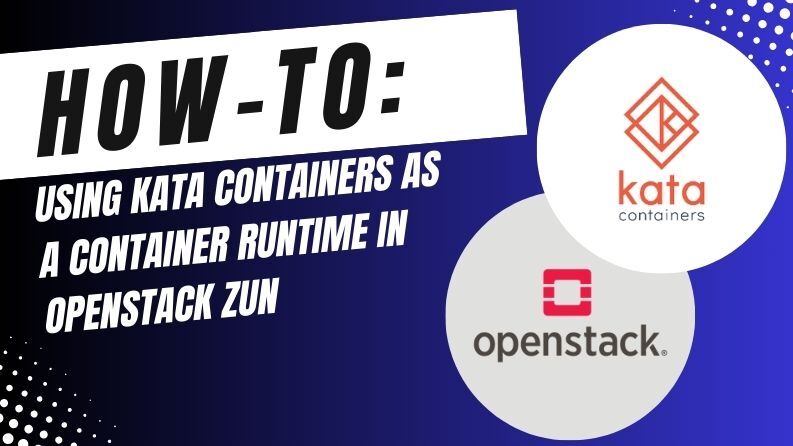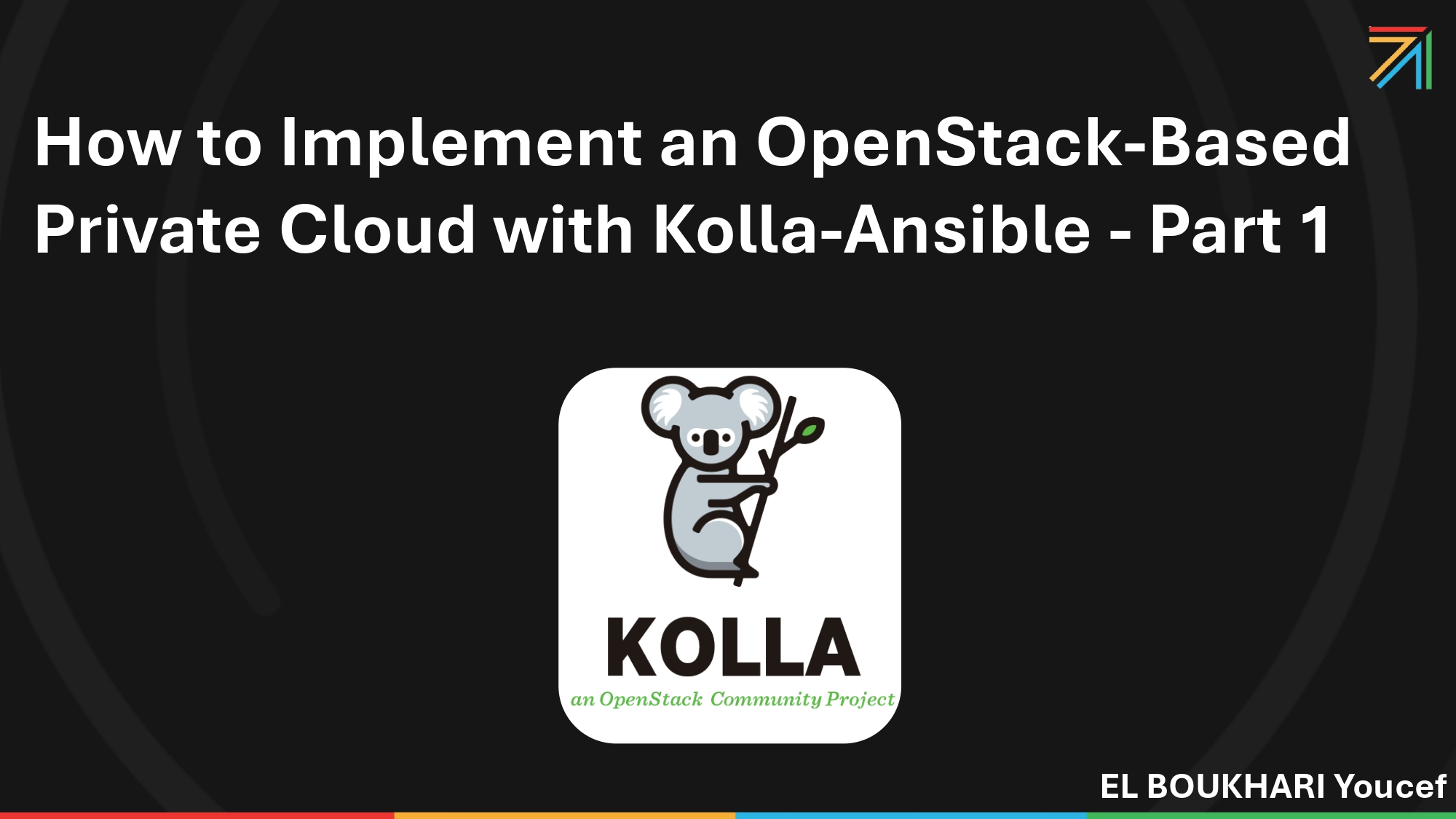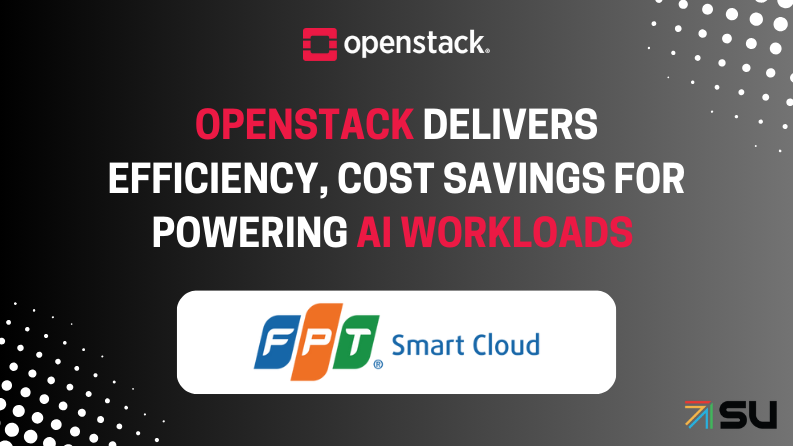Kolla Ansible provides production-ready containers (here, Docker) and deployment tools for operating OpenStack clouds. This guide explains installing a single-host (all-in-one) OpenStack Cloud on a Ubuntu 24.04 server using a private network. We specify values and variables that can easily be adapted to others’ networks. We do not address encryption for the different OpenStack services and will use an HTTPS reverse proxy to access the dashboard. We will use Spice to connect to desktop VMs. This setup requires two physical NICs in the computer you will use.
Please refer to the Ubuntu 22.04 post for additional content and in the original version of this tutorial on Martial Michel’s blog for any updates.
Preamble
- We will install OpenStack on a private network on a single host using a clean Ubuntu Linux 24.04 server installation. We will use Kolla Ansible to add floating IPs directly to the private network’s IP range.
- We will not address HTTPS terminations on our private network. We will use another host to configure an HTTPS reverse proxy for the HTTP-configured OpenStack install and investigate how to integrate it separately, particularly regarding the
SECURE_PROXY_SSL_HEADER, as detailed at https://docs.openstack.org/security-guide/dashboard/https-hsts-xss-ssrf.html. - Our installation uses a
/openstackfolder for creating the disk images and volumes.- If you have a NAS where you want to store your VM disk images, use this method: Cinder can have more than one destination location in its
/etc/kolla/config/nfs_shares.
- If you have a NAS where you want to store your VM disk images, use this method: Cinder can have more than one destination location in its
- OpenStack will use your host’s various cores and memory as needed, so it is recommended that you dedicate the host to only OpenStack.
How to Use this Guide
Some of the files listed below are available here.
Once you have obtained the source markdown file, open it in an editor and perform a find and replace for the different values you will need to customize for your setup. This will allow you to copy/paste directly from the source file.
Values to adjust (in no particular order):
eno1is the host’s primary NIC.10.30.0.20is the DHCP (or manual) IP of that primary NIC.
enp1s0is the secondary NIC of the host that should not have an IP and will be used for neutron.kaosu, the user we are using for installation./openstackthe location where we prepare the installation (in akaosdirectory) and store Cinder’s NFS disks.10.30.0.1with your network’s gateway.10.30.0.100is the start IP for the OpenSack Floating IPs range.10.30.0.199is the end IP for the OpenStack Floating IPs range.10.30.0.254is the OpenStack internal VIP address.os.example.com, the URL for OpenStack for our HTTPS upgrading reverse proxy.
We are not addressing user choices like Cinder or values for disk size/memory/number of cores/quotas in the my-init-runonce.sh script or later command lines.
Most steps in the “Post-installation” section require you to select your preferred user/project/IPs; adapt as needed in those steps.
Requirements
- Hardware:
- Make sure virtualization is enabled in your host’s BIOS.
- Enough cores on the host to run the VMs: OpenStack is a cloud operating system. Learn more about it and its different services at https://www.openstack.org/
- At least 8GB RAM to run OpenStack, recommended a lot more to run the VMs themselves.
- We recommend at least 40GB of disk storage on the disk where the containers will be installed and a lot of extra storage for the VMs and disk images. We will use Cinder and NFS to store VM images.
- 2x physical NICs are needed. Their configuration is in
/etc/netplan/50-cloud-init.yamlHere:eno1is the primary NIC, with IP10.30.0.20- Make sure to have
dhcp6: falsein thenetplanfor that section.
- Make sure to have
enp1s0is the secondary NIC, which should not have an IP assigned.- Disable its DHCP, set
dhcp4: falseanddhcp6: falseforenp1s0
- Disable its DHCP, set
- To apply changes to the configuration file:
sudo netplan apply
- A Linux host, here, an Ubuntu 24.04 server.
- With
sshset up. - With system upgrades done, as needed.
- With a
sudo-capablekaosuuser for our OpenStack Kolla Ansible installation:sudo adduser kaosu; sudo usermod -aG sudo kaosu - a
/openstackdirectory for installing the different components:sudo mkdir /openstack
- With
- Networking with routing capabilities (i.e., a home router connecting to the internet). For our private network:
- The router’s gateway is
10.30.0.1. - We will use a static IP for the primary NIC (here
eno1on10.30.0.20). - We reserved a range of IPs on the subnet that are unused, consecutive, and not assigned to the router’s DHCP range. We will use an IP range of 100 IPs:
10.30.0.100–10.30.0.199. - We reserved one unused IP for the OpenStack connection; here
10.30.0.254.
- The router’s gateway is
Pre-installation steps
Hardware Enablement (HWE, optional)
To enable the later 6.x kernel:
sudo apt-get install -y linux-generic-hwe-24.04 sudo reboot -h now
Docker installation
As the kaosu user (latest instructions from https://docs.docker.com/engine/install/ubuntu/):
# Remove potential older versions
for pkg in docker.io docker-doc docker-compose docker-compose-v2 podman-docker containerd runc; do sudo apt-get remove $pkg; done
# Add Docker's official GPG key:
sudo apt-get update
sudo apt-get install ca-certificates curl
sudo install -m 0755 -d /etc/apt/keyrings
sudo curl -fsSL https://download.docker.com/linux/ubuntu/gpg -o /etc/apt/keyrings/docker.asc
sudo chmod a+r /etc/apt/keyrings/docker.asc
# Add the repository to Apt sources:
echo \
"deb [arch=$(dpkg --print-architecture) signed-by=/etc/apt/keyrings/docker.asc] https://download.docker.com/linux/ubuntu \
$(. /etc/os-release && echo "${UBUNTU_CODENAME:-$VERSION_CODENAME}") stable" | \
sudo tee /etc/apt/sources.list.d/docker.list > /dev/null
sudo apt-get update
sudo apt-get install docker-ce docker-ce-cli containerd.io docker-buildx-plugin docker-compose-plugin
sudo usermod -aG docker $USER
# logout from ssh and log back in, test that a sudo-less docker is available to your user
docker run hello-world
Passwordless sudo
To make our kaosu user use the sudo command without being prompted for a password:
sudo visudo -f /etc/sudoers.d/kaosu-Overrides # Add and adapt kaosu as needed kaosu ALL=(ALL) NOPASSWD:ALL # save the file and test in a new terminal or login sudo echo works
NFS for Cinder
Additional details available here and here.
We want to use NFS on /openstack/nfs to store Cinder-created volumes:
# Install nfs server sudo apt-get install -y nfs-kernel-server # Create the destination directory and make it nfs-permissions ready sudo mkdir -p /openstack/nfs sudo chown nobody:nogroup /openstack/nfs # edit the `exports` configuration file sudo nano /etc/exports # Wihin this file: add the directory and the access host (ourselves, ie, our 10. IP) to the authorized list /openstack/nfs 10.30.0.20(rw,sync,no_subtree_check) # After saving, restart the nfs server sudo systemctl restart nfs-kernel-server # Prepare the cinder configuration to enable the NFS mount sudo mkdir -p /etc/kolla/config sudo nano /etc/kolla/config/nfs_shares # Add the "remote" to mount in the file and save 10.30.0.20:/openstack/nfs
Kolla Ansible OpenStack (KAOS)
Latest instructions available here.
We will work from/openstack/kaos for this install as the kaosu user (we recommend the use of a tmux).
Preparation
cd /openstack sudo mkdir kaos sudo chown $USER:$USER kaos cd kaos # Install a few things that might otherwise fail during ansible prechecks sudo apt-get install -y git python3-dev libffi-dev gcc \ libssl-dev build-essential libdbus-glib-1-dev libpython3-dev \ cmake libglib2.0-dev python3-venv python3-pip # Activate a venv python3 -m venv venv source venv/bin/activate pip install -U pip # Install extra python packages pip install docker pkgconfig dbus-python # Install Kolla Ansible from git pip install git+https://opendev.org/openstack/kolla-ansible@master # Create the /etc/kolla director, and populate it sudo mkdir -p /etc/kolla sudo chown $USER:$USER /etc/kolla cp -r venv/share/kolla-ansible/etc_examples/kolla/* /etc/kolla # we are going to do an all-in-one (single host) install, copy it in the current folder for easy edits cp venv/share/kolla-ansible/ansible/inventory/all-in-one . # Install Ansible Galaxy requirements kolla-ansible install-deps # generate random passwords (stored into /etc/kolla/passwords.yml) kolla-genpwd
Edit and adapt the sudo nano /etc/kolla/globals.yml file as follows (search for matching keys):
kolla_base_distro: "ubuntu”kolla_internal_vip_address: "10.30.0.254"network_interface: "eno1"neutron_external_interface: "enp1s0”enable_cinder: "yes"enable_cinder_backend_nfs: "yes"
Before we try the deployment, let’s ensure the Python interpreter is the venv one: at the top of the /openstack/kaos/all-in-one file, add:
localhost ansible_python_interpreter=/openstack/kaos/venv/bin/python
The proposed files are available here and here.
Deployment
As the kaosu user in /openstack/kaos with the venv activated:
-
- Bootstrap the host:
kolla-ansible bootstrap-servers -i ./all-in-one
-
- Do pre-deployment checks for the host:
kolla-ansible prechecks -i ./all-in-one
-
- Perform the OpenStack deployment:
kolla-ansible deploy -i ./all-in-one
If all goes well, you will have a PLAY RECAP at the end of a successful install, which might look similar to the following:
PLAY RECAP ****... localhost : ok=425 changed=280 unreachable=0 failed=0 skipped=249 rescued=0 ignored=1
The Dashboard will be on our host’s port 80 at http://10.30.0.20/. The admin user password can be found using:
fgrep keystone_admin_password /etc/kolla/passwords.yml
CLI
(still using the venv)
OpenStack command line
Install the python openstack command:
pip install python-openstackclient -c https://releases.openstack.org/constraints/upper/master
OpenStack configuration file
Create multiple post-deployment scripts, including the admin-openrc.sh and cloud.yml files:
kolla-ansible post-deploy -i ./all-in-one
That file should be added to your default config:
kolla-ansible post-deploy -i ./all-in-one
Cloud Init: Run once
(requires the venv, the openstack command line, the cloud.yml file, and the generated/etc/kolla/admin-openrc.sh script)
In /openstack/kaos, there is a venv/share/kolla-ansible/init-runonce script to create some of the basic configurations for your cloud. Most end users will modify their EXT_NET_CIDR, EXT_NET_RANGE, and EXT_NET_GATEWAY variables.
The proposed my-init-runonce.sh executable (ie chmod +x it) script uses larger tiny images (5GB, as a Ubuntu server is over 2GB), and other instances only use a base image of 20GB (since you can specify your preferred disk image size during the instance creation process), its instance names following the m<number_of_cores> naming convention and adds xxlarge and xxxlarge memory instances.
Adapt the USER CONF section based on your system and preferences.
% ./my-init-runonce.sh [...] -- Attempt to add external-net (if not already present) [...] -- Attempt to configure Security Groups: ssh and ICMP (ping) [...] -- Attempt to create and add a default id_ecdsa key to nova (if not already present) [...] -- Setting quota defaults following user values [...] -- Creating defaults flavors (instance type) (if not already present) [...] Done
Once run, we should have:
-
- An
external-net: the pool from which your floating IPs will be obtained. - Added
sshandICMPto the admin project’s default security group. - Created a default ssh key (
mykey) and added it to the admin user. - Set the admin’s project default quotas (this will not propagate to other projects, but the CLI logic can with the right
project_id). - Created a list of default flavors, such as:
- An
% source /etc/kolla/admin-openrc.sh % openstack flavor list +----+--------------+-------+------+-----------+-------+-----------+ | ID | Name | RAM | Disk | Ephemeral | VCPUs | Is Public | +----+--------------+-------+------+-----------+-------+-----------+ | 1 | m1.tiny | 512 | 5 | 0 | 1 | True | | 2 | m2.tiny | 512 | 5 | 0 | 2 | True | | 3 | m2.small | 2048 | 20 | 0 | 2 | True | | 4 | m2.medium | 4096 | 20 | 0 | 2 | True | | 5 | m4.large | 8192 | 20 | 0 | 4 | True | | 6 | m8.xlarge | 16384 | 20 | 0 | 8 | True | | 7 | m16.xxlarge | 32768 | 20 | 0 | 16 | True | | 8 | m32.xxxlarge | 65536 | 20 | 0 | 32 | True | +----+--------------+-------+------+-----------+-------+-----------+
FYSA: From the UI, it is possible to add new flavors from Admin -> Compute -> Flavors
Post-Installation
Note: kolla-ansible or openstack requires the venv to be activated and source /etc/kolla/admin-openrc.sh to be performed for the commands to have the correct configuration information. As kaosu:
cd /openstack/kaos source /etc/kolla/admin-openrc.sh source venv/bin/activate
New admin user (UI)
Login to your OpenStack instance by going to the web dashboard (horizon, available on port 80) at http://10.30.0.20
The default admin user’s password can be obtained using:
fgrep keystone_admin_password /etc/kolla/passwords.yml
Using Project -> Compute -> Overview gives you a list of used and available resources.
Create a new project and another admin user for your account. As the admin user:
- In the
Identity -> Projects(left column),Create Projectand choose a name. For this example, we will usenewprojectname. That new project does not inherit the existing one’s default values. We will update the quotas in the next section. - In the
Identity -> Users(left column),Create User. Provide itsUser NameandPassword(Confirm), assign that user thePrimary Projectcreated above, and give it theAdminRole.Enablethe account. For this example, we will usenewadminuser.
New User + Project: ssh + security groups + quotas (CLI)
The following steps use the CLI to re-add our ssh key, security groups, and quotas to the new user and its project.
Add a public ssh key (here id_ecdsa.pub) to your new user (adapting newadminuser):
Add the security groups and quotas to your new project (adapting newprojectname):
# Adapt newprojectname
MY_PROJECT_ID=$(openstack project list | awk '/ newprojectname / {print $2}')
MY_SEC_GROUP=$(openstack security group list --project ${MY_PROJECT_ID} | awk '/ default / {print $2}')
# check values are assigned
echo $MY_PROJECT_ID
echo $MY_SEC_GROUP
openstack security group rule create --ingress --ethertype IPv4 --protocol icmp ${MY_SEC_GROUP}
openstack security group rule create --ingress --ethertype IPv4 --protocol tcp --dst-port 22 ${MY_SEC_GROUP}
openstack quota set --force --instances 10 ${MY_PROJECT_ID}
openstack quota set --force --cores 32 ${MY_PROJECT_ID}
openstack quota set --force --ram 96000 ${MY_PROJECT_ID}
openstack quota set --force --floating-ips 10 ${MY_PROJECT_ID}
Add an Ubuntu image to Glance
Go to https://cloud-images.ubuntu.com/ and select the distro you want (here, we will use Noble Numbat/Ubuntu 24.04’s most current image). Copy the URL of the QCow2 UEFI/GPT Bootable disk image of your choice.
cd /openstack sudo mkdir cloudimg sudo chown $USER:$USER cloudimg cd cloudimg # Name it with the OS information and the date shown in the "Last modified" column wget https://cloud-images.ubuntu.com/noble/current/noble-server-cloudimg-amd64.img -O ubuntu2404-20250403.img
Use the openstack command line to add the image to the list of available images for all users of our cloud OS, giving it a name that indicates its content:
openstack image create --disk-format qcow2 --container-format bare --public --property os_type=linux --file ubuntu2404-20250403.img ubuntu2404server-20250403
Once completed, a table with details of the new image added to our OpenStack installation will appear. From our new admin user’s UI, select Project -> Compute -> Images, and we will see the added image listed.
Network and Router setup
From our new admin user’s UI (which should start in our recently added project), select Project -> Network -> Network Topology. This should show a graph with only the external-net.
We need a network and a router added for VMs to communicate.
Network
Select Create Network
Networktab:- Name it: we recommend
project-netwithprojectreflecting our project’s name. - Check
Enable Admin Stateto make sure it is active. - Uncheck
Shared, this network is only for this project. - Check
Create Subnet; we need to configure the IP details for this subnet. - There is no need to modify
Availability Zone HintsorMTU - Click
Next.
- Name it: we recommend
Subnettab:- Name it: a similar
project-subnet. - For the
Network Address, use a private IP range not currently used in our network, such as10.56.78.0/24; subnets must be independent and not currently in use. - Select
IPv4. - Use
10.56.78.1for theGateway IP; it must be in the same IP range as your subnet. - Uncheck
Disable Gateway. - Click
Next.
- Name it: a similar
Subnet Detailstab:- Check
Enable DHCP. We want our VM instances to get IPs automatically when they start. - For
Allocation Pooluse something unused within the subnet range, for example,10.56.78.100,10.56.78.200. DNS Name Servers(one entry per line) use Google (8.8.8.8,8.8.4.4) or CloudFlare (1.1.1.1).- No need to add any
Host Routes. - Click
Create.
- Check
You now have a new network ready to be used with VMs. We still need a router.
Router
Select Create Router:
- Name it:
project-router. - Check
Enable Admin Stateto make sure it will be active. - Select the
external-netExternal Network. - Check
Enable SNATsince we do have an external network. - Leave
Availabilty Zone Hintsas is.
We now have a router connected to the external network. The IP for the router on the external network is automatically selected from the pool.
The router has yet to be connected to the “project network.” Hover over the “router” and select Add Interface. Select the project-subnet Subnet and leave the IP Address unspecified; it will use the configured gateway.
When we return to the Network Topology page, we will see an external-net connected to our project-net by our project-router.
Starting and accessing our first VM
Launch Instance
From our new admin user’s UI, select Project -> Compute -> Instances and choose Launch Instance.
- On the
Detailstab:- Give your instance a name, for example,
u24test. - Click
Next.
- Give your instance a name, for example,
- On the
Sourcetab:- Use an
Imageas theSelect Boot Source. - Select
YesforCreate New Volume; this will force the creation of the VM disk image onto the Cinder location. - If the
Volume Sizeis less than the flavor’s disk size, the larger of the two will be selected. Delete Volume on Instance Deleteis a user choice. We often selectYes.- Click on the up arrow next to our
ubuntuserver image to have it become theAllocatedimage. - Click
Next.
- Use an
- On the
Flavortab:- Click on the up arrow next to our
m2.tinyflavor (2x VCPUs, 512MB RAM, 5GB disk). - If you kept the
Volume Sizeto1GBin theSourcetab, looking back on theSourcetab, you will see it now shows5GB, the size of ourFlavor. - Click
Next.
- Click on the up arrow next to our
- On the
Netwokstab:- The
project-netandproject-subnetshould be automatically allocated. - Click
Next.
- The
- We are not adding any
Network Ports, so clickNext. - The
AllocatedSecurity Groups’defaultwill havesshandicmplisted (feel free to verify by clicking the toggle arrow), so clickNext. - Our
mykeywill show inKey Pair.
Feel free to investigate the other available tabs. We will Launch Instance.
After a few seconds, the instance should appear to be Running.
ls -alh /openstack/nfs will show the file for our newly created disk volume.
From the instance list, our running instance has an Actions submenu (right); we can View Logs or the interactive Console. We can not log in using the Console terminal; the ubuntu user has no known password set. The instance is designed to be remotely accessed using SSH. We need to assign our instance a “Floating IP”: a public IP address that can be dynamically associated with a private instance, allowing it to be accessible from outside the private cloud.
Floating IPs
With our instance Running, its IP Address is within our project’s subnet range.
We need to obtain a Floating IP to access the instance via SSH.
In the Actions (right) submenu for our instance row, select Associate Floating IP:
- None are listed; click the
+andAllocate IPfrom ourexternal-netpool. - An IP will now show in the
IP Addressdropdown. Make sure thePort to be associatedmatches ouru24testinstance andAssociatethem.
The IP Address column will now show two IPs: one from the project-subnet DHCP range and one from the external-net pool.
From your kaosu user, we can ssh into the host’s created floating IP using the authorized ssh key and the default cloud image user of ubuntu.
For example:
# Adapt the 10. IP to match your floating IP ssh -i ~/.ssh/id_ecdsa [email protected] [...] Welcome to Ubuntu 24.04.2 LTS (GNU/Linux 6.8.0-57-generic x86_64) [...] ubuntu@u24test:~$
From there, you can confirm that your instance can connect to the Internet by running sudo apt update && sudo apt -y upgrade.
Securely accessing Horizon using a reverse proxy
If you have a reverse proxy setup on another host and want to benefit from https on horizon (the dashboard):
- In your reverse proxy, configure the
Proxy Hostas you would typically; here, we will useos.example.com - Run
sudo nano /etc/kolla/horizon/_9999-custom-settings.pyand add to it:
SECURE_PROXY_SSL_HEADER = ("HTTP_X_FORWARDED_PROTO", "https")
CSRF_TRUSTED_ORIGINS = [ 'https://os.example.com' ]
- Restart
horizonusingdocker kill horizon. Wait a few seconds, and your access viahttps://os.example.comshould be functional- ie, not present us with a
csrf_failure=Origin checking failed - https%3A//os.example.com does not match any trusted origin error(in the address bar). - FYSA, your installer has named all the containers using the name of the service they provide, so
horizonis one of them
- ie, not present us with a
Troubleshooting
“reconfigure” if you need to modify globals.yml
If you modify a globals.yml configuration option,
cd /openstack/kaos source venv/bin/activate kolla-ansible reconfigure -i ./all-in-one
More kolla-ansible CLI options at https://docs.openstack.org/kolla-ansible/latest/user/operating-kolla.html.
Broken after a Reboot?
I experienced this in a previous installation. Luckily, it is just a matter of re-running the reconfigure step to make it functional again.
Login as the kaosu user
cd /openstack/kaos source venv/bin/activate pip3 install -U pip kolla-ansible -i ./all-in-one --yes-i-really-really-mean-it stop kolla-ansible -i ./all-in-one install-deps kolla-ansible -i ./all-in-one prechecks kolla-ansible -i ./all-in-one reconfigure sudo docker ps -a
Additional FAQ
Please refer to the Ubuntu 22.04 post for additional content and in the original version of this tutorial on Martial Michel’s blog.
- Kolla Ansible OpenStack Installation (Ubuntu 24.04) - May 1, 2025

)